26.10.2009
Víte, že …
… lze exportovat data z tabulky?
Pomocí následujícího postupu si ukážeme, jakým způsobem lze jednoduše provést export dat z kterékoliv tabulky (agendy) do souboru ve formátu programu MS Excel.
- Nejprve si otevřeme příslušnou agendu, ze které chceme data exportovat.
- V tabulce můžeme aktivovat filtr – export poté proběhne pouze za filtrované záznamy.
- Kdekoliv v tabulce klikneme pravým tlačítkem myši a z lokálního menu vybereme volbu Rozšíření / Export.
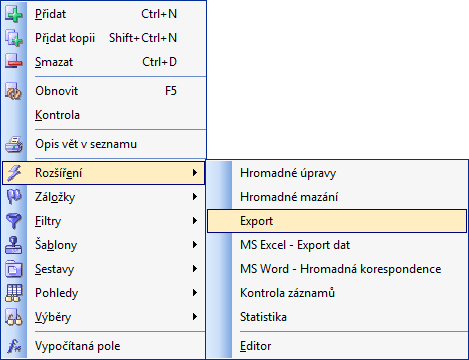
- V zobrazeném průvodci se pomocí tlačítka Další přepněte až na stránku s výběrem formátu exportovaného souboru, kde si zvolte formát Microsoft Excel.
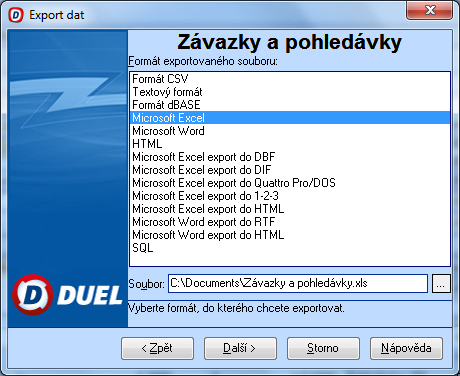
- Následně se tlačítkem Další přepneme až na stránku s výběrem údajů z tabulky, které chceme exportovat a vybereme si ty námi požadované.

- Po dokončení výběru opět tlačítkem Další a Dokončit dokončíme export dat.

- Výsledný soubor je poté umístěn ve složce Dokumenty, odkud jej můžete kdykoli později otevřít, upravit nebo odeslat e-mailem.